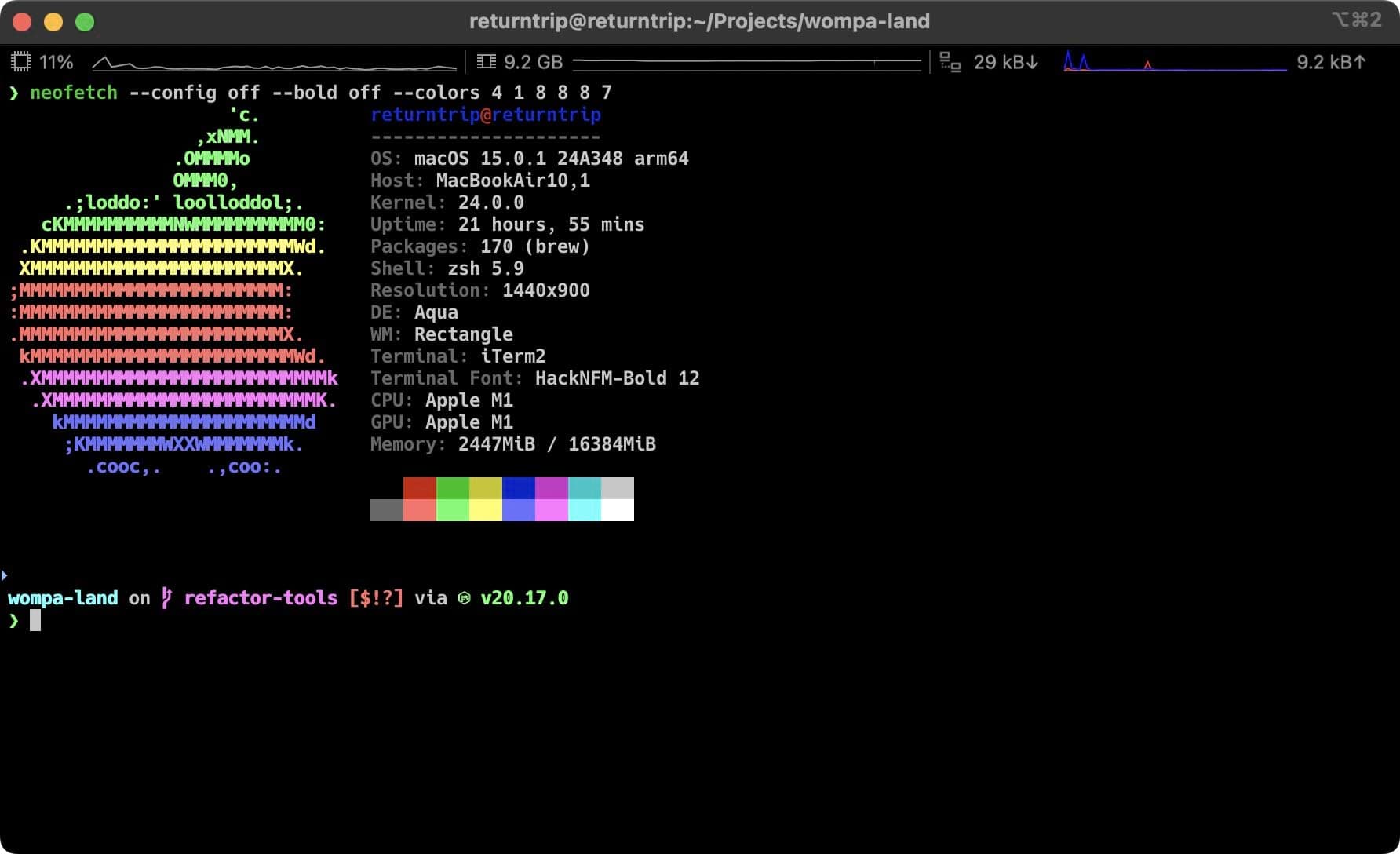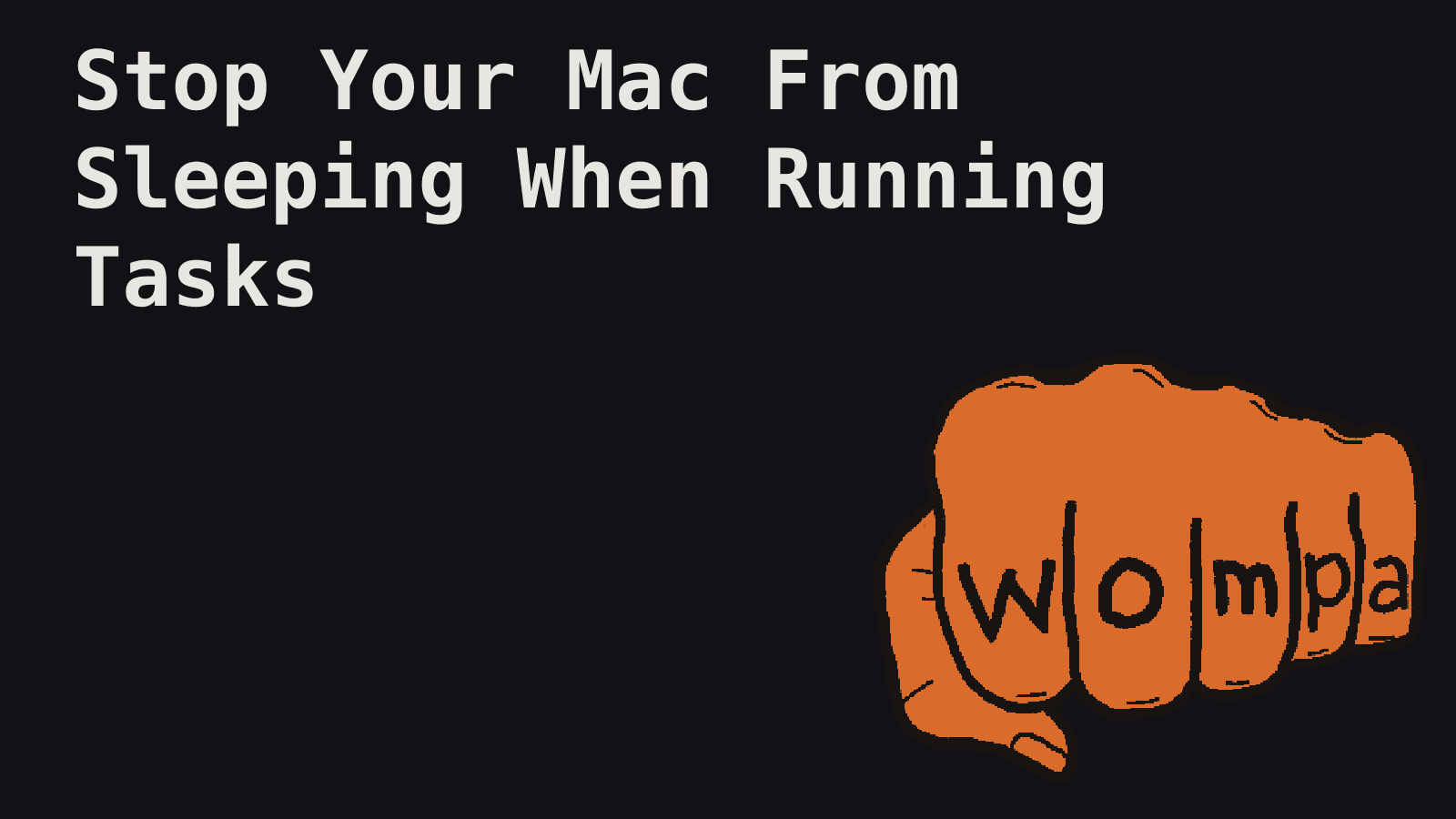If you're a macOS user, you've likely encountered the frustrating issue of Mission Control rearranging your spaces and fullscreen apps without your permission. This seemingly minor inconvenience can significantly impact your workflow and productivity. In this comprehensive guide, we'll explore why Mission Control keeps rearranging spaces and provide you with effective solutions to stop this behavior. Whether you're using a brand new MacBook or an older model, we've got you covered with tips and tricks to maintain your desired window order and space arrangement.
TLDR: Quick Fix for Mission Control Rearrangement
For those in a hurry, here's a quick summary of how to stop Mission Control from rearranging spaces:
- Go to System Preferences (or System Settings in macOS Sonoma or Sequoia)
- Click "Desktop & Dock" then navigate to Mission Control settings
- Uncheck "Automatically rearrange spaces based on most recent use"
- Disable "Group windows by application" for better control
- Consider using third-party tools for additional customization
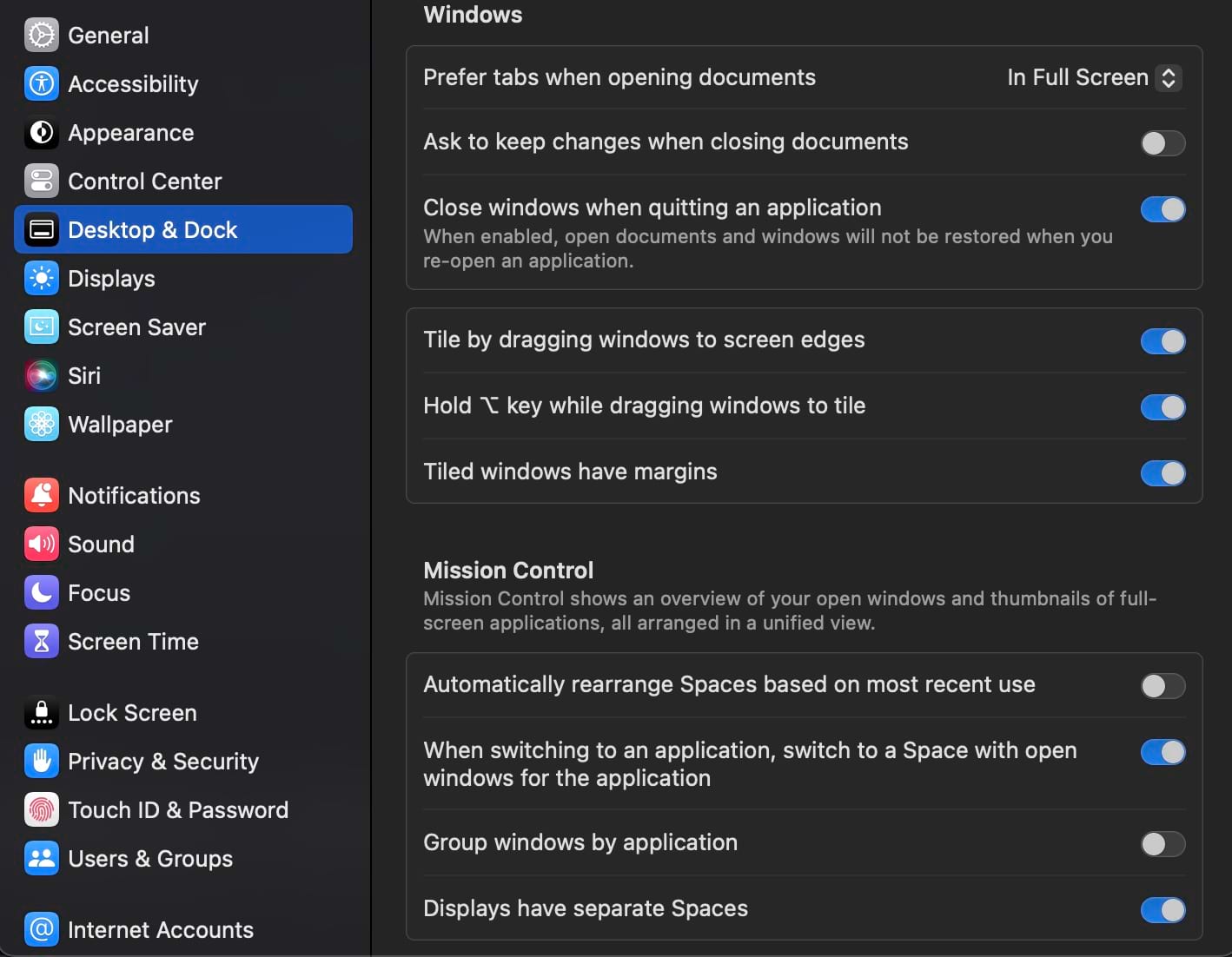
Follow the detailed steps in the next sections for a more comprehensive solution.
Understanding Mission Control and Spaces in macOS
Mission Control is a powerful feature in macOS that allows users to organize and manage multiple desktops, fullscreen apps, and windows. It was introduced in OS X Lion (10.7) as a combination of Exposé, Dashboard, and Spaces. While Mission Control offers great flexibility in managing your workspace, it can sometimes behave unexpectedly, leading to the frustrating issue of rearranging spaces without user input.
Spaces, also known as virtual desktops, are an integral part of Mission Control. They allow you to create separate workspaces for different tasks or applications. However, the automatic rearrangement of these spaces can disrupt your carefully organized setup and hinder your productivity.
The Problem: Why Mission Control Keeps Rearranging Spaces
The issue of Mission Control rearranging spaces and fullscreen apps is a long-standing problem that has persisted across multiple macOS versions. This behavior is particularly noticeable with fullscreen applications, where switching between windows can cause unexpected changes in their order.
The root cause of this problem lies in how Mission Control manages spaces based on recent usage. By default, macOS is designed to rearrange spaces automatically based on which ones you've used most recently. While this feature aims to improve efficiency, it often leads to confusion and disruption, especially for users who prefer a consistent layout.
Some users have reported that even after disabling the "Automatically rearrange spaces based on most recent use" option, they still experience issues with fullscreen apps switching places. This suggests that the problem may be more complex than a single setting can address.
Step-by-Step Guide to Disable Automatic Space Rearrangement
To stop Mission Control from rearranging your spaces, follow these steps:
- Click on the Apple menu and select "System Preferences" (or "System Settings" in macOS Sonoma).
- Click "Desktop & Dock" then navigate to Mission Control settings
- Locate the checkbox labeled "Automatically rearrange spaces based on most recent use" and ensure it is unchecked.
- While in the Mission Control settings, also uncheck "Group windows by application" for better control over individual windows.
- Close the System Preferences window.
It's important to note that while this setting should prevent most automatic rearrangements, some users have reported that the issue persists, particularly with fullscreen applications. If you continue to experience problems, you may need to explore additional solutions or consider using third-party tools for more granular control over your spaces and windows.
Additional Tips for Managing Fullscreen Apps and Spaces
- Use keyboard shortcuts: Familiarize yourself with Mission Control shortcuts (e.g., Control + Up Arrow) for quick navigation between spaces.
- Assign apps to specific spaces: Right-click an app's icon in the Dock, go to Options > Assign To, and choose a specific desktop.
- Utilize hot corners: Set up hot corners in System Preferences > Mission Control to quickly activate Mission Control or show desktop.
- Consider third-party tools: Apps like BetterTouchTool or TotalSpaces can provide additional customization options for managing spaces.
Troubleshooting Common Issues
If you're still experiencing problems after following the above steps, try these troubleshooting tips:
-
Reset Mission Control preferences:
- Open Terminal and run:
defaults delete com.apple.dock; killall Dock - This will reset Mission Control settings to default. You'll need to reconfigure your preferences afterward.
- Open Terminal and run:
-
Check for conflicting apps: Some third-party apps might interfere with Mission Control behavior. Try disabling them temporarily to isolate the issue.
-
Update macOS: Ensure you're running the latest version of macOS, as Apple occasionally releases fixes for Mission Control-related issues.
-
Create a new user account: If the problem persists, create a new user account to determine if it's a system-wide issue or specific to your user profile.
Advanced Customization with Third-Party Tools
For users seeking more control over their workspace management, consider these third-party tools:
-
BetterTouchTool: Offers extensive customization options for gestures, keyboard shortcuts, and window management.
-
TotalSpaces: Provides grid-based space management and additional features for controlling Mission Control behavior.
-
Amethyst: An open-source window manager that can help maintain consistent window layouts across spaces.
-
Moom: Offers precise window positioning and sizing, which can help maintain order in your workspace.
Remember to research and use third-party tools cautiously, ensuring they come from reputable sources and are compatible with your macOS version.
Conclusion
By following the steps outlined in this guide, you should be able to regain control over your Mission Control spaces and prevent unwanted rearrangements. Remember that while these solutions work for most users, macOS updates may occasionally introduce changes that affect Mission Control behavior. Stay informed about the latest macOS features and updates to ensure you're always in control of your workspace.
Maintaining an organized and efficient workspace is crucial for productivity, especially for power users who rely on multiple desktops and fullscreen apps. With the right settings and possibly some third-party assistance, you can create a Mission Control setup that enhances your workflow rather than disrupting it.
We hope this guide has helped you solve the frustrating issue of Mission Control rearranging your spaces. If you have any additional tips or experiences to share, feel free to leave a comment below. Happy computing!